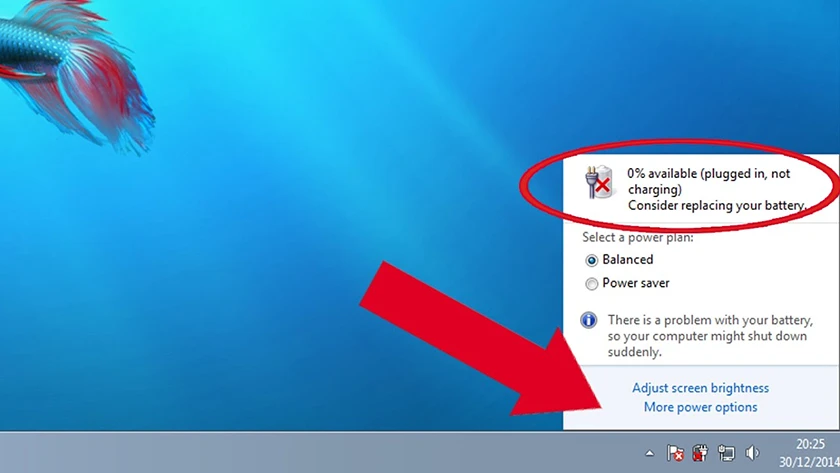Đứng trước tình trạng laptop bị chai pin, nhiều người dùng sẽ băn khoăn nên thay pin laptop chính hãng hay thay cell pin laptop. Vậy thay pin laptop và thay cell pin laptop có giống nhau không? Trước hết, chúng ta hãy tìm hiểu cấu tạo của pin laptop và thay cell pin laptop, thay pin laptop có điểm gì khác biệt cũng như xem hướng dẫn cách thay pin laptop tại nhà nhé.
Cấu tạo pin laptop và thay cell pin laptop
Mỗi viên pin laptop có cấu tạo gồm 3 bộ phận chính: vỏ pin, cell (các viên pin nhỏ bên trong – số lượng tùy vào dung lượng của pin và yêu cầu của nhà sản xuất) và mạch điện tử (gồm các IC, linh kiện gắn trên bảng mạch nhỏ).
Bạn đang xem: Cách Thay Pin Laptop: Những Điều Cần Biết Trước Khi Thay
Thay cell pin laptop là thao tác mở viên pin hiện tại của bạn, kiểm tra các cell bị lỗi và thay thế bằng các cell mới. Việc thay cell pin không đơn giản, do vậy bạn phải đến những trung tâm uy tín, sử dụng linh kiện chính hãng cùng đội ngũ kỹ thuật viên giàu kinh nghiệm để sau khi gắn cell mới, laptop của bạn hoạt động bình thường trở lại. Tuy nhiên, điều bất khả kháng khi thay cell pin là bắt buộc phải cạy vỏ nhựa của pin ra khiến ảnh hưởng đến thẩm mỹ của viên pin sau khi được thay cell. Bên cạnh đó, kỹ thuật viên phải thực hiện đúng thao tác, cẩn thận, tỉ mỉ để tránh gặp phải cell “dỏm” hoặc không tương thích, gây phồng pin hoặc nguy cơ cháy nổ nguy hiểm.
Nếu hiểu đơn giản, thay cell pin là thay một bộ phận trong tổng thể viên pin laptop thì thay pin laptop là thay mới một viên pin nguyên khối. Nếu laptop của bạn có thể dễ dàng gỡ ra thì rất đơn giản, bạn chỉ cần tìm một cửa hàng bán linh kiện máy tính chính hãng, uy tín và có thể tự thay tại nhà. Lưu ý, bạn nhớ tìm hiểu kỹ số hiệu máy và số hiệu pin bằng cách lật laptop lên, xem ở trên pin. Trong trường hợp bạn chưa từng có kinh nghiệm thay linh kiện đồ công nghệ, tốt nhất bạn nên mang đến những trung tâm sửa chữa laptop chuyên nghiệp để được tư vấn, kiểm tra và tiến hành thay pin laptop.
Nhìn chung, thay pin laptop tuy chi phí cao hơn nhưng ít rủi ro hơn thay cell pin laptop. Vì vậy, nếu laptop của bạn có biểu hiện chai pin, sập nguồn, bạn nên thay pin laptop thay vì thay cell pin.
Khi nào nên thay pin laptop là hợp lý?
Khi pin laptop gặp vấn đề, người dùng thường tự đặt câu hỏi “Khi nào nên thay pin laptop?”. Dưới đây là một số dấu hiệu cho bạn biết thời điểm nào thay pin laptop là thích hợp nhất.
Cảnh báo từ Windows
Windows thường không cập nhật cho bạn về mức dung lượng của pin. Bạn có thể nhận biết rằng máy tính xách tay của bạn dường như đang có thời gian sử dụng ngắn hơn so với trước đây. Cuối cùng, khi pin của bạn đạt đến mức công suất đủ thấp, Windows sẽ cảnh báo bạn. Bạn sẽ thấy một chữ X màu đỏ xuất hiện trên biểu tượng pin tiêu chuẩn trong khay hệ thống của bạn và khi bạn nhấp vào, Windows sẽ khuyến cáo ‘Consider replacing your battery’ là đề nghị bạn xem xét thay thế pin laptop mới kèm theo cảnh báo ‘There is a problem with your battery, so your computer might shut down suddenly’ – rằng máy tính của bạn có thể tắt đột ngột vì có vấn đề về pin.
Một số biểu hiện dễ nhận biết
Pin laptop có dấu hiệu chai pin sẽ có một số biểu hiện dễ nhận biết như: máy cắm sạc nhưng không nhận pin hoặc lúc được lúc không, pin đang sạc nhưng khi rút ra thì laptop mất nguồn, laptop sạc mãi pin không đầy/rất nhanh đầy hoặc máy báo pin ảo. Ngoài ra, khi mở viên pin để kiểm tra thì bạn thấy pin bị méo mó, biến dạng hoặc có mùi hóa chất do rỉ từ bên trong viên pin. Khi đó, bạn nên mang chiếc laptop của mình thay pin càng sớm càng tốt.
Kiểm tra độ chai pin trên laptop của bạn
Để biết độ chai pin của laptop, bạn có thể thực hiện các bước sau:
Bước 1: Chọn Start, nhập vào dòng Search lệnh cmd. Sau đó bạn click chuột phải vào cmd, tiếp theo chọn Run as administrator.
Xem thêm : Tự thay Cell pin laptop: Hướng dẫn chi tiết từ A-Z an toàn và hiệu quả
Bước 2: Bảng Command Prompt hiện lên, bạn nhập powercfg –energy vào đây.
Bước 3: Sau đó Enter và chờ khoảng 60 giây để hệ điều hành kiểm tra pin.
Bước 4: Tiếp theo đó, Windows sẽ trả về các thông tin và báo lỗi.
Bước 5: Sau đó, bạn copy dòng lệnh ‘C:Windowssystem32energy-report.html’ ‘%userprofile%/Desktop’ và gắn vào bảng, tiếp theo nhấn enter để sao chép file energy-report.html ra màn hình laptop.
Bước 6: Bạn tiến hành ra ngoài màn hình mở file vừa lưu, tìm đến và click vào phần Battery: Battery Information. Để xác định độ chai pin của laptop, bạn quan sát kĩ hai thông số: Design Capacity và Last Full Charge.
Dựa vào hai chỉ số này bạn có thể tính được phần trăm và độ chai pin của laptop theo công thức sau:
- Design Capacity (DC – Dung lượng thiết kế của pin): 41927
- Last Full Charge (LFC – Dung lượng lần sạc đầy cuối cùng): 30411
Công thức tính độ chai pin của laptop là: 100 – (DC/LFC)100 = 100 – (30411/41927)100 = 27,467% (con số này là khá cao)
Cách thay pin laptop đúng cách
Người dùng có thể tự mình thay pin cho các dòng laptop phổ biến hiện nay. Trước tiên, hãy thực hiện các bước thay pin laptop đối với dạng pin rời.
Bước 1: Tắt nguồn máy.
Bước 2:
-
Nếu viên pin của bạn nằm ở phần đáy máy, bạn chỉ cần nhẹ nhàng lấy pin cũ ra và lắp pin mới vào, tương tự như thay pin remote TV. Đến đây là quá trình thay pin rời của bạn đã hoàn tất.
-
Nếu pin của bạn nằm phía trong thân máy, lúc này bạn cần dùng tuốc nơ vít phù hợp để vặn tháo tất cả các ốc vít cố định dưới đáy máy để có thể tháo vỏ máy ra. Khi đó bạn sẽ thấy một thanh dài, hoặc đối chiếu với hình ảnh cấu tạo máy trong catalog để có thể xác định được vị trí viên pin cần thay thế.
Bước 3: Bạn cần phải tháo các ốc vít có chức năng cố định pin vào khung máy. Sau đó bạn nhấc viên pin cũ ra ngoài và thay vào một viên pin mới.
Bước 4: Khi hoàn tất các bước trên, bạn đóng laptop lại và lắp các ốc vít về vị trí cũ, mở nguồn máy và kiểm tra.
Cách thay cell pin laptop đúng cách
Nếu bạn muốn tự thay cell pin tại nhà, hãy thực hiện các bước sau:
Xem thêm : Tự thay Cell pin laptop: Hướng dẫn chi tiết từ A-Z an toàn và hiệu quả
Các vật dụng cần chuẩn bị:
- 1 con dao nhỏ (không bén).
- Các cells mới (1 pin thường có 6 – 8 hoặc 12 cells, tuỳ theo loại pin) tất cả các cell mới phải đồng bộ và cùng loại với cell pin trong máy khi thay mới. Ngoài ra, các cell pin sẽ được mắc với nhau theo từng bẹ (hai hoặc ba cells tuỳ theo loại pin).
- Các dây dẫn điện (có thể tái sử dụng dây dẫn cũ).
- Thiết bị và phần mềm chuyên dụng để reset bo mạch.
- Keo dán (Epoxy hoặc 502).
Thực hiện các bước thay cell pin laptop như sau:
Bước 1: Dùng dao nhỏ để tách hộp pin theo các đường rãnh của pin, gõ nhẹ và đều xung quanh rãnh pin cho tới khi tách rời hộp pin.
Bước 2: Tháo dây pin ra khỏi bo mạch lần lượt các dây theo thứ tự: Dây VH, VM (nếu có 4 bẹ), VL. Sau cùng là dây +B(VCC) và dây mass (GND) (bởi dây VCC và dây mass giữ điện cho bo mạch, tránh tình trạng bo mạch bị chết trong lúc tháo dây).
Bước 3: Tiến hành lấy các cell pin chết và bo mạch ra khỏi hộp rồi thay thế cell mới.
Bước 4: Dùng mỏ hàn để tháo rời Eprom ra khỏi board mạch. Rồi gắn Eprom vào một bo giao tiếp với máy tính (dùng kèm với Battery Workshop) và dùng chương trình Battery Workshop để Reset Eprom về trạng thái ban đầu của nhà sản xuất. Bước này sẽ tối ưu hóa cho pin.
Bước 5: Dùng máy hàn điện để hàn dây dẫn với pin, điều này sẽ làm tăng tuổi thọ và tối ưu pin.
Bước 6: Đặt pin đã hàn và bo mạch vào hộp vị trí như ban đầu, sau đó bắt đầu hàn các dây pin với bo mạch bằng mỏ hàn.
Bước 7: Đóng nắp hộp và dùng keo dán để dán 2 nắp hộp lại với nhau.
Các thao tác thay thế cell pin đòi hỏi phải có chuyên môn và trang thiết bị hỗ trợ nếu không sẽ gây ảnh hưởng tới các linh kiện quan trọng khác trong máy. Tốt nhất, người dùng nên đến trung tâm uy tín để được kiểm tra và thay thế cell pin laptop theo quy trình chuẩn nhất.
Tự thay pin laptop tại nhà cần lưu ý điều gì?
Tự thay pin laptop tại nhà không quá phức tạp, tuy nhiên bạn cũng nên lưu ý một vài điều vì laptop là linh kiện rất quan trọng, nếu không cẩn thận sẽ thành “tiền mất tật mang”, chỉ thay pin mà lại làm hư các bộ phận khác.
- Chọn lựa pin chính hãng: Khi tự thay pin, bạn cần lưu ý sử dụng pin chính hãng để chất lượng và tuổi thọ viên pin mới được đảm bảo. Đặc điểm của pin chính hãng là có vạch mã, logo, tem bảo hành, các thông số được in rõ ràng, sắc nét. Bên cạnh đó, bạn nên thay đúng model của máy để đồng bộ hóa toàn bộ giữa pin và laptop.
- Thay thế pin tương thích với máy: Sử dụng pin đúng cường độ điện áp, thông số tương thích với laptop thì pin mới có thể hoạt động với laptop của bạn. Bạn nên xem qua các thông số trên viên pin cũ để tránh mua nhầm loại pin.
Người dùng có thể thay pin, cell pin laptop tại nhà nhưng nếu bạn là người chưa có kinh nghiệm và có thể làm hư các bộ phận khác, tốt nhất nên mang đến trung tâm uy tín để sửa chữa. Gruas Tlatelolco là một trung tâm sửa chữa điện thoại, sửa laptop chuyên nghiệp với đội ngũ kỹ thuật viên lành nghề, hiện có dịch vụ thay pin, thay cell pin laptop chính hãng, chuyên nghiệp.
Thêm vào đó, Gruas Tlatelolco còn cung cấp dịch vụ vệ sinh, cài đặt hệ điều hành miễn phí. Dịch vụ thay pin, thay cell pin tại Gruas Tlatelolco có giá cả phải chăng và thời gian bảo hành lâu dài giúp khách hàng yên tâm.
Mời bạn xem thêm: Asistencia Vehicular V&C
Ngoài ra, Gruas Tlatelolco còn cung cấp các thủ thuật, hướng dẫn sửa chữa, nâng cấp laptop, giúp bạn làm chủ được công nghệ và tận hưởng trọn vẹn hiệu suất của máy tính xách tay.
Nguồn: https://vitinhphatdat.vn
Danh mục: Pin laptop